エックスサーバーの初期設定について21枚の画像で解説します。
この記事を見ると、
・新規で取得したドメインをサーバーに設定する方法
・FTPの設定
・データベースの設定
・WAFの設定
がわかるようになります。
慣れれば15分くらいでできるようになります!
では、はじめていきましょう。
まだドメインが取れていない!という方は、関連記事をご確認ください。
目次
Xserverにログイン
まず、Xserverにログインします。
メールアドレス、パスワードは契約時に決めたものを入れます。
ログインURL:
https://secure.xserver.ne.jp/xapanel/login/xserver/?_ga=2.225399002.1954503663.1646878900-520929468.1640664124
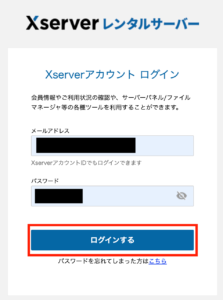
ログインしたら、「サーバー管理」をクリック。

ドメイン設定
エックスサーバー の管理画面に入ると、以下のような画面になります。
「ドメイン設定」をクリック。
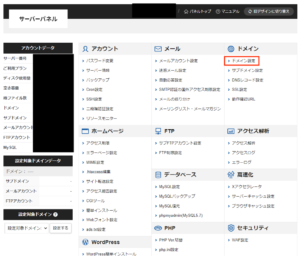
ドメイン設定の詳細を入力
「ドメイン名」の箇所に、取得したドメイン名を入れます。
このとき、https://は入れなくてOK。[●●.com]だけ入れましょう。
例えば当サイトの場合は【keserasera-happy.net 】と入れればOKです。
入れたら、「確認画面へ進む」をクリック。
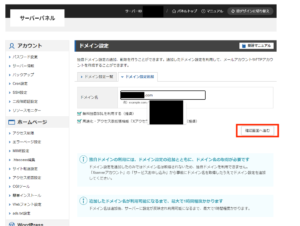
ドメイン設定を追加する
以下の画面になりますので、そのまま進みます。
これでドメインの登録は完了です。
※Xserverに登録したドメインが反映されるまで数時間~24時間ほど
かかります。
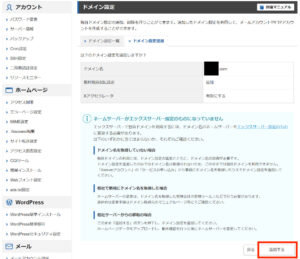
登録したドメインを設定する
「設定対象ドメイン」から取得したドメイン名を選択して、
隣の「設定する」ボタンをクリックします。

FTP情報の設定
FTPとは、ファイル転送ソフトなどを使ってWordPressファイルの中身に
入ることができるように、設定するものです。
「サブFTPアカウント設定」をクリックします。
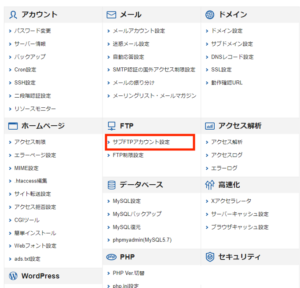
FTPユーザID・パスワード・接続先ディレクトリ・FTP容量の設定
すると以下の画面になりますので、上記4つの入力項目を埋めていきます。
FTPユーザーID、パスワードは任意のものを設定します。
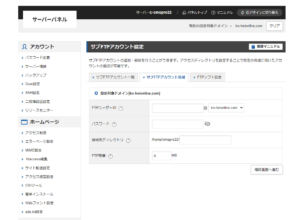
接続先ディレクトリはドメイン名(例:当サイトの場合は keserasera-happy.net )を入れます。
FTP容量は2000MB(任意)にします。
入力し終えたら「確認画面へ進む」→「追加する」で登録完了。

登録したサブFTPアカウントの確認方法
登録したサブFTPアカウントの確認は、FTPソフト設定をクリックします。

FTPの設定には、
①FTPサーバー(ホスト名)
②ユーザー名
③パスワード
の3つが必要。
FTPサーバー(ホスト名)はこの画面で確認ができます。
ユーザー名、パスワードは先ほど設定したものになります。
データベース設定
続いてデータベースの設定です。
主に以下4つを設定していきます。
①MySQLデータベース名
データベースの部屋の名前のような意味です。
②MySQLユーザ
MySQLデータベースにアクセスできる権限付与のような意味です。
③パスワード
MySQLユーザのパスワード。
④データベースサーバ
元から設定されています。今回は記載してある場所を説明します。
まずはMySQL設定をクリックします。
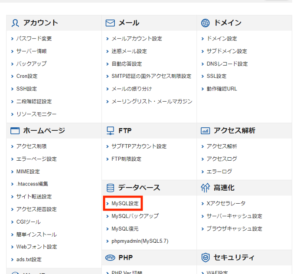
MySQLの設定
続いてMySQL追加をクリック。
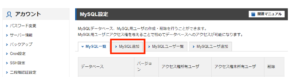
MySQLデータベース名は半角英数字で入力します。
入力したら【確認画面へ進む】をクリックします。
これでMySQLの設定はOK。

MySQLユーザ追加
次に、MySQLユーザ追加をクリック。
MySQLユーザとパスワードは任意のものを設定して、「確認する」をクリックします。
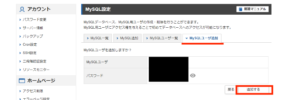
MySQLユーザの登録
設定したMySQLユーザは以下「クリック」を押すと出てきます。
追加を押すと、今後は左側のユーザはいません が選択したユーザ名に
切り替わります。
![]()
データベースサーバの確認方法
MySQL設定をクリックします。
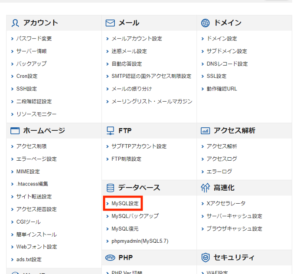
画面の一番下に以下のような表記があります。
データベースサーバ名は「MySQL5.7ホスト名」の箇所に記載があります。
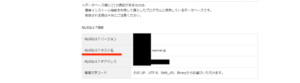
phpmyadminの確認
phpmyadminとは、データベースのインポート、エクスポート、削除などができる
場所のことを指します。今までデータベースの設定をしてきましたので、
正しく設定できていればphpmyadminへの接続が可能になっています。
まずは、phpmyadminをクリック。
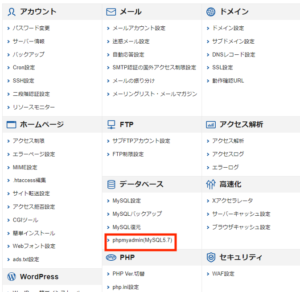
MySQLユーザ名、パスワードを求められますので、
データベース設定の際に決めたものを入れてログインします。
すると、以下のような画面になります。

左側に「MySQLデータベース名」が表示されていれば、OKです。
WAF設定
最後に、WAFの設定をします。
セキュリティのWAF設定をクリック。
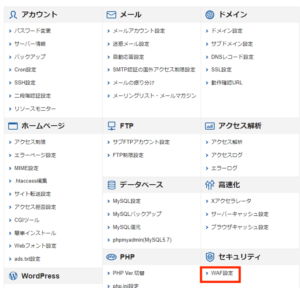
最初は全てOFFになっているので、ONにします。
確認画面へ進むをクリックして、WAF設定完了です。
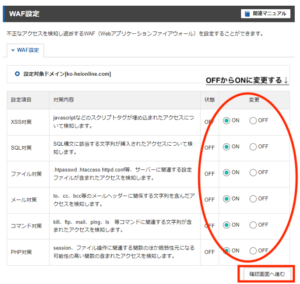
これで設定完了です。
お疲れ様でした!









コメント